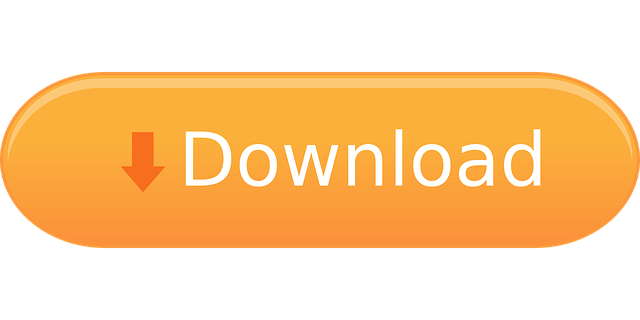Fast drawing for everyone. AutoDraw pairs machine learning with drawings from talented artists to help you draw stuff fast. Virtually every computer comes equipped with a native, or free, drawing solution. For Windows 8, that program is the free Fresh Paint (see Resources). Once you've downloaded it, you can use your mouse to draw on a white screen. Click, or tap and hold down while dragging in order to paint lines. Drawing on my Windows 10 Desktop Hello Does anyone know of a lightweight tool built into Windows (or otherwise) than I can use to highlight something (e.g. Draw a red circle around certain text) on my screen.
-->Before you can draw lines and shapes, render text, or display and manipulate images with GDI+, you need to create a Graphics object. The Graphics object represents a GDI+ drawing surface, and is the object that is used to create graphical images.
There are two steps in working with graphics:
Sketchpad: Free online drawing application for all ages. Create digital artwork to share online and export to popular image formats JPEG, PNG, SVG, and PDF. There's a whole bunch of drawing and coloring tools to choose from, and some neat features such as a spray tool which allows you to quickly and easily spray several items at the same time. Krita Now this free software for artists and illustrators looks really interesting.
Creating a Graphics object.
Using the Graphics object to draw lines and shapes, render text, or display and manipulate images.
Creating a Graphics Object
A graphics object can be created in a variety of ways.
To create a graphics object
Receive a reference to a graphics object as part of the PaintEventArgs in the Paint event of a form or control. This is usually how you obtain a reference to a graphics object when creating painting code for a control. Similarly, you can also obtain a graphics object as a property of the PrintPageEventArgs when handling the PrintPage event for a PrintDocument.
-or-
Call the CreateGraphics method of a control or form to obtain a reference to a Graphics object that represents the drawing surface of that control or form. Use this method if you want to draw on a form or control that already exists.
-or-
Create a Graphics object from any object that inherits from Image. This approach is useful when you want to alter an already existing image.
The following sections give details about each of these processes.
PaintEventArgs in the Paint Event Handler
When programming the PaintEventHandler for controls or the PrintPage for a PrintDocument, a graphics object is provided as one of the properties of PaintEventArgs or PrintPageEventArgs.
To obtain a reference to a Graphics object from the PaintEventArgs in the Paint event
Declare the Graphics object.
Assign the variable to refer to the Graphics object passed as part of the PaintEventArgs. Farming simulator 15 gold edition for mac.
Insert code to paint the form or control.
The following example shows how to reference a Graphics object from the PaintEventArgs in the Paint event:
CreateGraphics Method
You can also use the CreateGraphics method of a control or form to obtain a reference to a Graphics object that represents the drawing surface of that control or form.
To create a Graphics object with the CreateGraphics method
Call the CreateGraphics method of the form or control upon which you want to render graphics.
Create from an Image Object
Additionally, you can create a graphics object from any object that derives from the Image class.
To create a Graphics object from an Image
Call the Graphics.FromImage method, supplying the name of the Image variable from which you want to create a Graphics object.
The following example shows how to use a Bitmap object:

Note
You can only create Graphics objects from nonindexed .bmp files, such as 16-bit, 24-bit, and 32-bit .bmp files. Each pixel of nonindexed .bmp files holds a color, in contrast to pixels of indexed .bmp files, which hold an index to a color table.
Drawing and Manipulating Shapes and Images
After it is created, a Graphics object may be used to draw lines and shapes, render text, or display and manipulate images. The principal objects that are used with the Graphics object are:
The Pen class—Used for drawing lines, outlining shapes, or rendering other geometric representations.
The Brush class—Used for filling areas of graphics, such as filled shapes, images, or text.
The Font class—Provides a description of what shapes to use when rendering text.
The Color structure—Represents the different colors to display.
To use the Graphics object you have created
Work with the appropriate object listed above to draw what you need.
For more information, see the following topics:
To render See Lines How to: Draw a Line on a Windows Form Shapes How to: Draw an Outlined Shape Text How to: Draw Text on a Windows Form Images How to: Render Images with GDI+
See also
Home > Articles > Graphics & Web Design > Dreamweaver & Flash
␡- Drawing Shapes with the Rectangle and Oval Tools
Desktop Tools Free
This chapter is from the book
This chapter is from the book
Drawing Shapes with the Rectangle and Oval Tools
The Flash Toolbar includes several tools for quickly creating simple geometric vector shapes. They are easy to use; you just click and drag on the Stage to create the shapes. The Rectangle tool creates rectangles with square or rounded sides. The Oval tool creates circular shapes such as ovals and circles. Both can be constrained to certain aspect ratios by holding the Shift key or drawn freeform without the key modifier. These shapes can be comprised of Strokes, which are lines that surround and define the shape, Fills, which are a color or texture inside the shape, or both. Because they are comprised of vectors, they are editable after they are created with any of Flash's editing tools.
Draw with the Oval Tool
- Click the Oval tool in the Toolbar.
TIMESAVERPress O to select the Oval tool.
- Select a Stroke and Fill Color from the Colors area of the Toolbar.
- Click and drag on the Stage, and then release the mouse.
A preview of the oval appears as you drag.
Draw with the Rectangle Tool
Draw On Desktop Freeware
- Click the Rectangle tool in the Toolbar.
TIMESAVERPress R to select the Rectangle tool.
- Select a Stroke and Fill color from the Colors area of the Toolbar.
- Click and drag on the Stage, and then release the mouse.
A preview of the rectangle appears as you drag.
Tool To Draw On Desktop Screen
Draw a Rounded Rectangle
- Click the Rectangle tool in the Toolbar.
- Click the Round Rectangle Radius button in the Options area of the Toolbar to open the Rectangle Settings dialog box.
- Enter a value for the corner radius.
- Click OK.
- Click and drag on the Stage, and then release the mouse.
Related Resources
- Book $47.99
- eBook (Watermarked) $38.39
Screen Draw Tool
- Web Edition $38.39